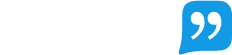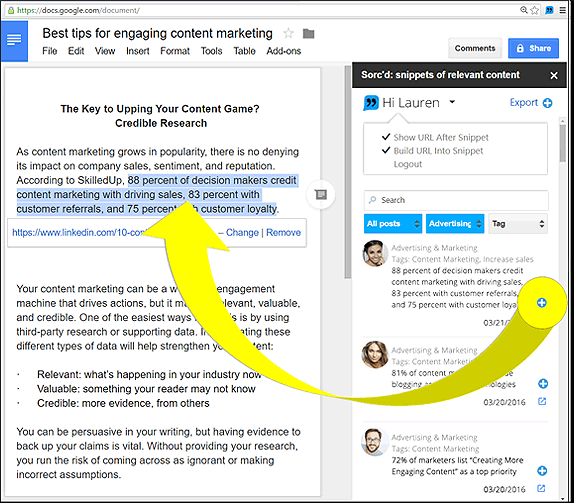Using Sorc'd for Google Docs & Sheets
Step 1: Ensure you have the right tools
Make sure you have; a Sorc'd account, the Sorc'd browser extension, and the Google Docs, Sheets and Slides add-ons. If any of this sounds foreign, click on the links to take an action.
Step 2: Activate the add-on within your document
Google requires that you open add-ons upon each new document. To do this, simply go to the Add-on tab on the top, Sorc'd for Docs/Sheets/Slides, and then click on Sorc'd.
Step 3a: Importing/adding snippets into your documents
Once the add-in is turned on, a task pane on the right-hand side will appear within your Google Docs/Sheets/Slides document. Here you will find all of your Sorc'd snippets. If you do not see any snippets, go to this page to learn how to troubleshoot this issue.
You can filter by post type (team, personal, public or all), category and tag, or simply search for what you are looking for.
Click on the “+” sign next to the snippet you want to add. The snippet will be added where your cursor is. You can choose to have the source URL linked or come after the snippet. These settings can be adjusted by clicking on the arrow next to your Sorc'd user name.
Step 3b: Exporting/extracting snippets from your documents
Once the add-in is activated, a task pane on the right-hand side will appear within your Google Docs/Sheets/Slides document. Here you will find all of your Sorc’d snippets.
Highlight the snippet from within the document that you want to export. Click on the Export “+” sign in the sidebar, then, voila, post directly to your Sorc’d account – where you can easily recall it, import into new content, share it with colleagues or directly on social outlets.
The path to your document will automatically be linked to the post, so be sure to save the document on a shared drive if you are working with a team.